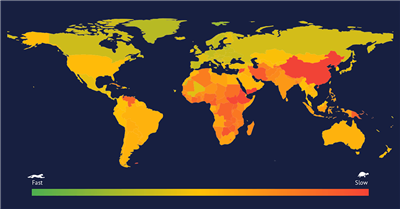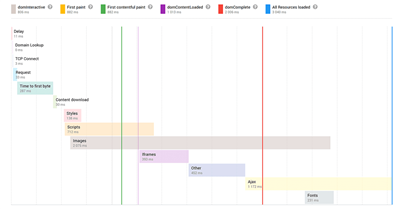Hoe maakt en beheert u reclamecampagnes in Finteza?
Marketing-middelen
Finteza is een geavanceerd krachtig instrument dat u kan helpen uw doelgroep te bereiken. Log in op het systeem en start volledige campagnes op de gewenste beschikbare middelen, inclusief websites, mobiele applicaties en softwareprogramma's.

Wat is een campagne, een bannergroep en een banner?
Reclame in Finteza heeft betrekking op drie entiteiten: campagnes, bannergroepen en banners Een campagne is de primaire entiteit. Het omvat een of meer reclamegroepen. Op campagneniveau stelt u de doegroepopties in en selecteert u advertentie zones om uw advertenties weer te geven. Bovendien kunt u het advertentieschema configureren en de begin- en einddatum, het tijdstip van de dag en de dagen van de week instellen. Deze instellingen zijn van toepassing op alle advertenties binnen een campagne.
Een groep banners bevat een of meer creatieven met dezelfde landingspagina URL, die op dit niveau is gespecificeerd. Een campagne kan één of meer groepen omvatten. Een campagne kan bijvoorbeeld drie groepen bevatten met verschillende URL's, elk met 15 banners.
Op het niveau van de banners kunt u de taal van de doelgroep instellen en creatieven toevoegen. Een banner in Finteza is een grafische afbeelding en tekstblok van elk gewenst formaat en formaat. Het systeem ondersteunt populaire bitmapafbeeldingen, zoals gif, jpg en png, evenals HTML5-banners. Dit opent een breed scala aan mogelijkheden voor het gebruik van multimedia en interactieve inhoud, waaronder raster grafische afbeeldingen, animatie, tekst, video en geluidseffecten. Het HTML5-formaat maakt het mogelijk om landingspagina's, schuifregelaars, originele reclameblokken en ander materiaal voor uw campagnes te creëren.

Finteza stelt u in staat om adaptieve banners te maken: upload een afbeelding, voeg teksten toe en selecteer de CTA-knop. Het systeem maakt automatisch blokken van de juiste grootte aan voor alle zones die in de campagne-instellingen zijn gespecificeerd. Al uw adaptieve banners worden opgeslagen en kunnen ook voor andere campagnes worden gebruikt.
Het creëren van een advertentiecampagne
Laten we bijvoorbeeld een eenvoudige campagne opzetten om gebruikers van smartphones en tablets uit het Verenigd Koninkrijk aan te moedigen om nieuws te lezen dat op onze site wordt gepubliceerd. Selecteer Campagnes in het hoofdmenu en druk op de "Creëer campagne" knop in de rechterbovenhoek. In de campagne-instellingen moet u de naam van de campagne aangeven.
Let op het veld "Campagne-eigenaar". Een juridische entiteit in Finteza is de identifier, waaraan gebruikers, reclamecampagnes en banners zijn gekoppeld. Als u toegang hebt tot meerdere rechtspersonen, selecteer dan de rechtspersoon die de campagne-eigenaar zal vertegenwoordigen. Alleen gebruikers die aan deze rechtspersoon zijn gekoppeld, hebben toegang tot passende campagnes en reclamemateriaal.
Stap 1. Campagne opzetten
- Advertentieschema's, met inbegrip van de begin- en einddatum, alsmede het tijdstip van de dag en de dagen van de week, worden in het blok Periode
vastgelegd. Als u deze velden leeg laat, zal de campagne onmiddellijk na de lancering starten en zal de campagne lopen tot aan de
handmatige beëindiging.
- Zoek het Verenigd Koninkrijk in het veld Locaties en klik op Include (u kunt ook meerdere landen en territoriale eenheden opnemen en
uitsluiten). Als u uw advertentiecampagne wilt tonen aan gebruikers uit de hele wereld, kijk dan bij "Alle landen en gebieden"
- Wij zijn geïnteresseerd in gebruikers van mobiele iOS- en Android-apparaten, dus selecteer besturingssystemen voor elk apparaat in
het blok User Agents en klik op Next onderaan de pagina:

- Specificeer reclamezones, waarin de banners worden weergegeven. U kunt gebruik maken van alle zones die in Finteza zijn gecreëerd
en aan een website zijn toegevoegd.
De keuze van een zone hangt af van de vraag of u van plan bent om bitmap- of adaptieve banners te gebruiken. Merk op dat de zonegrootte moet overeenkomen met de bannergrootte. Als u gebruik maakt van bitmap of raster (niet-aanpassende) creatieven, moet hun grootte gelijk zijn aan de zonegrootte of een veelvoud daarvan zijn. Anders kan de banner de plaatsing verstoren. Adaptieve blokken worden automatisch aangepast aan de grootte van de zone. Zorg ervoor dat het juiste adaptieve bannerformaat beschikbaar is voor de geselecteerde zone. In ons voorbeeld kiezen we twee zones voor de versies van de mobiele en tablet-site en klikken we onderaan de pagina op "Volgende":

Stap 2. Een bannergroep aanmaken
Klik op Groep aanmaken. Vermeld de naam van de bannergroep en de link. Wij raden het gebruik van UTM-tags in links aan, die de evaluatie van de
effectiviteit van de campagne mogelijk maken.
Hieronder ziet u de lijst met websites en gebieden die in de vorige fase zijn geselecteerd. Als u adaptieve banners gaat gebruiken, controleer dan alle plaatsingen, zodat er automatisch banners worden toegevoegd aan elk van hen. Niet-adaptieve banners moeten aan elke zone afzonderlijk worden toegevoegd, controleer daarom slechts één plaats in deze groep.

Stap 3. Banners toevoegen
U kunt nieuwe banners uploaden naar de groep, evenals adaptieve banners maken of eerder toegevoegde banners hergebruiken.
3.1 Het uploaden van banners
Klik op Maak Banner. Selecteer eerst de advertentietaal uit de lijst. Finteza is voorzien van automatische bannertaalorientatie. Dit is een handige optie wanneer u één campagne maakt en reclamemateriaal in verschillende talen toevoegt. Het systeem zal de banner automatisch weergeven in de taal die in de browser van de gebruiker is ingesteld. U kunt "Alle" selecteren om de advertentie aan alle gebruikers te tonen, ongeacht de taal van de browser. Als alternatief kunt u een bepaalde taal selecteren om het doelpubliek te beperken.
Geef vervolgens de naam van de banner op. Wij raden het gebruik van de ingebouwde generator aan, in welk geval de naam zal bestaan uit [taalvoorvoegsel] [campagnenaam] [naam van de campagne] [nummer van de banner in de serie]. Dit zorgt voor een overzichtelijke ordening van de banners en vereenvoudigt het zoeken naar banners. De huidige campagnenaam wordt vermeld in het veld "Campagnenaam". Verander het alstublieft niet. Voer in het veld "Serie-naam" een woord of zin in dat/die de inhoud van de advertentie kenmerkt. In ons voorbeeld adverteren we nieuwe ontwikkelingen en updates, dus we noemen het "Laatste ontwikkelingen". De laatste actie is het instellen van het serienummer. De nummering begint standaard op 001, en verdere progressie voor nieuw geüploade banners wordt automatisch ingesteld: 002, 003 etc.
De naam van de uiteindelijke banner verschijnt in het veld "Eindnaam". Als u de ingebouwde generator niet gebruikt, voer dan hier de
gewenste naam in.
Niet-Adaptief inschakelen in de wizardschakelaar onder de naamgenerator.
Wij raden aan om creaties te uploaden die 4 keer zo groot zijn als de grootte van de zone (twee keer zo hoog en twee keer zo breed). Finteza comprimeert de banner tot de gewenste grootte, terwijl de pixeldichtheid wordt verhoogd. Zo worden uw advertenties duidelijk zichtbaar op HiDPI-schermen en op mobiele apparaten.
Hier is een voorbeeld van een banner met het formaat 1600*160 toegevoegd aan een zone van 800*80 pixels:

Hier is de banner met het formaat 800*80 (het verschil is te zien op HiDPI schermen):

Sleep een of meer banners van uw computer in het Drag'n'Drop-venster (de bannergrootte moet overeenkomen met de grootte van de zone) of selecteer ze door op "Bestand selecteren" te klikken. Na het uploaden van de gewenste banners klikt u op "Upload en opslaan":

De banner is toegevoegd aan de groep:

3.2 Het creëren van adaptieve banners
Klik in de bannergroep op de knop Banners aanmaken en stel de naam in zoals beschreven in stap 3.1. Activeer adaptief in de schakelaar.
Finteza ondersteunt afbeeldingen tot 1 MB met een beeldverhouding van 1:1,91 (standaard Facebook-blokverhouding) tot 1200 pixels. Wij raden u
aan afbeeldingen te uploaden met de maximale ondersteunde grootte: 1200*628. U hoeft geen aangepaste bannerformaten te uploaden, omdat
Finteza ze automatisch genereert.
Voer de naam van de banner en de beschrijving ervan in. Selecteer tenslotte CTA (knoptekst). Let op: de namen van de knoppen worden gegeven in de Finteza-interfacetaal voor het gebruiksgemak. In het voltooide blok wordt de knop automatisch vertaald in de bannertaal (momenteel worden 7 belangrijke talen ondersteund). Meer talen zullen later worden toegevoegd). Het resultaat van elke stap wordt weergegeven in het voorbeeldvenster onderaan. Met behulp van de pijlen "Volgende banner" en "Vorige banner" kunt u de gegenereerde banners van alle formaten bekijken die door het systeem zijn ingesteld:

Klik op "Uploaden en opslaan". Finteza genereert automatisch banners van de gewenste breedte/hoogte. Bovendien kunnen banneronderdelen vereenvoudigd of weggelaten worden, afhankelijk van de uiteindelijke blokgrootte. Zo worden bijvoorbeeld alleen een afbeelding, een kop en een vereenvoudigde knop gebruikt op een mobiele banner van 414*80 formaat. Er is niet genoeg ruimte voor de tekstbeschrijving en de CTA-knop:

3.3 Banners uit de bibliotheek toevoegen
Banners in Finteza zijn aparte eenheden en kunnen dus hergebruikt worden in campagnes. Klik op "Banners toevoegen van bestaande banners", en u ziet de nieuw toegevoegde creaties in de bibliotheek. Als de bibliotheek een groot aantal banners bevat, kunt u filters en/of trefwoorden gebruiken om sneller te zoeken. Controleer de creaties die u wilt toevoegen aan de plaatsing.

Door te klikken op Toevoegen worden geselecteerde blokken aan de groep toegevoegd. Eén groep kan zowel adaptieve als niet-adaptieve banners bevatten. Er kan een willekeurig aantal groepen worden opgenomen in een campagne.
Zodra u de gewenste banners en links heeft toegevoegd, klikt u op "Bevestigen & Uitvoeren" om de campagne te starten. Als u het later handmatig wilt starten, klikt u op Opslaan. De campagne zal in dit geval worden gepauzeerd.
Beheer van reclamecampagnes
Om een campagne te stoppen, te bewerken of te verwijderen en de geschiedenis van de wijzigingen te bekijken, selecteert u de juiste commando's in het menu:

In de bewerkmodus kunt u advertentiezones en advertentiegroepen toevoegen of verwijderen, en ook creatives toevoegen/verwijderen of starten/stoppen. Na het bewerken van een campagne klikt u op Opslaan om de wijzigingen in werking te laten treden.
Finteza zal beginnen met het verzamelen van statistieken over views, clicks en CTR, direct nadat u een campagne heeft gestart:

Klik op een campagnenaam om het gedetailleerde rapport te bekijken:

Dit rapport geeft uitgebreide informatie over de gebruikers aan wie de advertentie werd getoond. De interface is vrij eenvoudig en gemakkelijk te begrijpen, maar we zullen er een apart artikel over schrijven voor het geval dat.
Log
ondertussen in op Finteza om reclamecampagnes te starten en te analyseren.