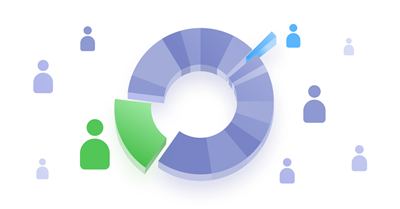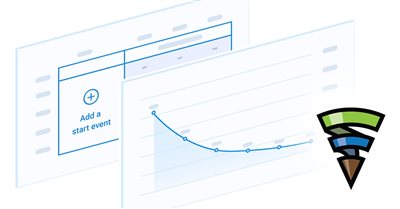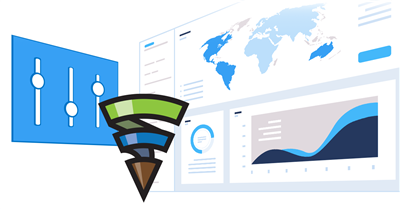Creación y gestión de campañas publicitarias en Finteza
Recursos de marketing
Autorícese en el sistema y lance campañas a gran escala en cualquier recurso disponible: sitios web, aplicaciones móviles, programas de computadora.

¿Qué son una campaña, un grupo de banners y un banner?
La publicidad en Finteza tiene tres entidades: la campaña, el grupo de banners y los banners. La campaña es la principal e incluye uno o más grupos de anuncios. A nivel de campaña, usted establece el targeting y selecciona las zonas publicitarias para mostrar sus aununcios. Aquí se compone el calendario que contiene las fechas de inicio y finalización, así como el calendario de exposiciones (hora del día/días de la semana). Esta configuración se aplicará a todos los anuncios que contenga.
Un grupo de banners contiene uno o más mensajes publicitarios, unidos por una característica común: el URL de la página de destino determinada en ese nivel. La campaña puede incluir uno o más grupos. Por ejemplo, puede contener 3 grupos con diferentes URL, cada uno de ellos con 15 banners.
A nivel del banner, se determina el targeting por idioma y se añaden los mensajes publicitarios. En Finteza, un banner es cualquier bloque gráfico de texto del tamaño y contenido deseado. Aparte de los formatos de imagen de mapa de bits comunes (gif, jpg y png), también se soportan los banners HTML5. Esto amplía enormemente la gama de posibilidades para la utilización de contenido multimedia e interactivo: gráficos de mapa de bits, animaciones, textos, vídeos y efectos de sonido. De hecho, las páginas de aterrizaje, los controles deslizantes, los bloques de anuncios nativos y otros materiales pueden ser usados en forma de archivos HTML5 y utilizarse en la campaña.

En Finteza, es posible crear banners adaptables: solo tiene que cargar una imagen, añadir textos y seleccionar el botón CTA. Por lo tanto, el sistema crea bloques independientes del tamaño deseado para todas las zonas determinadas en los ajustes de la campaña. Una vez creado, el banner adaptable se guarda y se puede utilizar en campañas posteriores.
Creando una campaña publicitaria
Como ejemplo, vamos a crear una campaña simple para estimular a los usuarios de smartphones y tabletas del Reino Unido a leer las historias publicadas en nuestro sitio. En el menú principal, elija el apartado Campañas y haga clic en el botón Crear campaña en la esquina superior derecha. Primero, introduzca el nombre de la campaña.
Preste atención al campo Propietario de la campaña. Una persona jurídica en Finteza es un identificador con el que están relacionados los usuarios, las campañas publicitarias y los banners. Si tiene acceso a varias personas jurídicas, elija la que representará al propietario de la campaña. Solo los usuarios vinculados a esta entidad legal tendrán acceso a las campañas y materiales publicitarios correspondientes, mientras que los demás no lo tendrán.
Paso 1. Ajustes de la campaña
- En el bloque del periodo, se define el calendario: las fechas de inicio y finalización, así como el horario de muestras (hora del
día/días de la semana). Si deja estos campos vacíos, la campaña comenzará inmediatamente después de su lanzamiento y proseguirá hasta
que se detenga manualmente.
- En el campo Locations, encontramos United Kingdom y pulsamos Include (asimismo, existe la posibilidad de incluir y excluir varios
países y unidades territoriales). Si quiere mostrar su campaña a usuarios de todo el mundo, marque Todos los países y territorios.
- Puesto que estamos interesados en usuarios móviles que ejecutan iOS y Android en el apartado Agentes de usuario, elegimos los sistemas
operativos para cada dispositivo y clicamos en el botón Continuar en la parte inferior de la página:

- Indique las zonas publicitarias donde se mostrarán los banners. Naturalmente, las
zonas primero deben crearse en Finteza y añadirse al sitio..
La elección de la zona depende principalmente de si planea usar banners de mapa de bits o adaptativos. Preste atención al tamaño de las zonas, ya que deben coincidir con el tamaño de los banners. Si usa envoltorios de mapa de bits (no adaptables), su tamaño deberá ser igual que el tamaño de la zona o ser un múltiplo de la misma. De lo contrario, el banner podría mostrarse con "agujeros". Los bloques adaptables no tienen ese tipo de problemas, porque se ajustan automáticamente al tamaño de la zona. Compruebe que se encuentre disponible el formato de banner adaptable adecuado para la zona seleccionada. En nuestro ejemplo, seleccionamos dos zonas en las versiones para móviles y tabletas de nuestro sitio y clicamos en Next en la parte inferior de la página:

Paso 2. Creando un grupo de banners
Pulse el botón Create Group. Indique el nombre del grupo de banners y el enlace. Recomendamos usar etiquetas UTM en los enlaces, ya que resultan
útiles para valorar mejor la efectividad de su campaña.
A continuación, podrá ver la lista de sitios y zonas elegidos en el paso anterior. Si usa banners adaptativos, compruebe todas las
ubicaciones para que los banners se añadan automáticamente a cada uno de ellos. Los banners no adaptativos deben añadires a cada zona por
separado, por lo que en este grupo, deberá marcar solo una ubicación.

Paso 3. Añadiendo los banners
Podrá cargar nuevos banners en el grupo, crear adaptables o usar de nuevo los añadidos anteriormente.
3.1 Cargando los banners
Clique en el botón Create Banner. Primero, elija el idioma del mensaje publicitario en la lista. Finteza implementa el targeting automático por idioma en los banners. Esto es muy cómodo al crear campañas y añadir materiales en diferentes idiomas. El sistema selecciona y muestra automáticamente el banner en el idioma establecido en el navegador del usuario. Para permitir que todos los usuarios vean su contenido, independientemente del idioma del navegador, seleccione ALL. Si usted necesita un targeting concreto para los nativos de un idioma particular, elíjalo (por ejmplo, English).
Luego, deberá indicar el nombre del banner que ha cargado. Recomendamos usar el generador regular, en cuyo caso el nombre constará de [prefijo de idioma] [nombre de campaña] [nombre de serie] [número ordinal del banner en la serie]. Así podrá organizar los banners y buscarlos fácilmente. En el campo Campaña name se especifica el nombre de la campaña actual y no es necesario cambiarlo. En el campo Series name, escriba cualquier palabra o frase que describa el contenido del mensaje publicitario. En nuestro ejemplo, anunciamos nuevos desarrollos, así que llamamos a la serie Latest developments. La última acción consiste en indicar el número ordinal. Por defecto, la numeración comienza en 001, mientras que la progresión de los banners recién cargados se define automáticamente en 002, 003, etc.
En la línea inferior "Total", verá el nombre final del banner. Si ha deshabilitado el generador de nombres, introduzca el nombre deseado en
esta ventana.
Clique en Non-Adaptive en el interruptor del asistente, situado debajo del generador de nombres.
Recomendamos cargar mensajes publicitarios que sean 4 veces el tamaño de la zona (el doble de alto y el doble de ancho). Finteza se compacta hasta alcanzar el tamaño deseado, aumentando en 4 veces la densidad de píxeles. Esto hace que sus anuncios se muestren con nitidez en pantallas HiDPI y en dispositivos móviles.
Por ejemplo, este es el aspecto de un banner de 1600*160 añadido a una zona de 800*80:

Y este es el aspecto de un banner de 800*80 (notará la diferencia, si tiene un monitor HiDPI):

Arrastre uno o más banners de su computadora a la ventana Drag'n'Drop (las dimensiones deben coincidir con el tamaño de la zona) o elíjalos clicando en el botón Select file. Cuando todo esté listo, clique en el botón Upload and save:

El Banner se ha añadido al grupo:

3.2 Crando banners adaptativos
En el grupo de banners, clique en el botón Create banner y cree un nombre similar al descrito en el paso 3.1. Active Adaptive en el botón de radio.
Para los bloques adaptables, Finteza permite usar imágenes de hasta 1 Mb con una relación de 1: 1.91 (proporción predeterminada de los bloques
de Facebook) y de hasta 1.200 píxeles. Recomendamos cargar imágenes con un tamaño máximo admitido de 1200*628. En este caso, no será
necesario implementar el cambio de tamaño para diferentes formatos de banner, ya que Finteza los creará automáticamente.
Introduzca el encabezado del banner y su descripción. Por último, elija CTA (texto del botón). Tenga en cuenta que los nombres de los botones se ofrecen en el idioma de la interfaz de Finteza, para mayor comodidad. En el bloque completado, el botón pasará automáticamente al idioma del banner (por ahora, se admiten los siete idiomas más relevantes, se agregarán más idiomas más adelante). El resultado de cada una de sus acciones se mostrará en la ventana de vista previa en la parte inferior del asistente. Con la ayuda de las felchas Next banner y Previous banner, podemos ver los banners generados de todos los tamaños soportados por el sistema.

Pulse el botón Upload and save. Finteza generará automáticamente banners de la anchura/altura deseada. Además, los componentes del banner se pueden simplificar u omitir, según el tamaño del bloque final. Por ejemplo, al generar banners de 414*80 para teléfonos móviles, solo se incluyen una imagen, un encabezado y un botón simplificado. Simplemente no hay espacio suficiente para la descripción del texto y el botón de la CTA:

3.3 Añadiendo banners desde la biblioteca
Puesto que los banners en Finteza son unidades independientes, se pueden reutilizar en campañas. En el grupo de banners, clique en el botón Add
banners existente: en la biblioteca podrá ver los mensajes publicitarios recién agregados. Para facilitar la búsqueda entre una gran
cantidad de banners, puede usar filtros y/o palabras clave que se encuentren en el nombre. Marque los mensajes publicitarios que desea
añadir a la ubicación.

Después de clicar en el botón Add, los bloques seleccionados se añadirán al grupo. Los banners adaptativos y no adaptativos pueden rotarse simultáneamente en un mismo grupo. Puede incluir cualquier número de grupos en su campaña.
Después de añadir toda la publicidad y los enlaces necesarios, clique en el botón Confirm & Run para iniciar la campaña publicitaria. Si planea hacerlo más tarde manualmente, clique en el botón Save. De esta forma, la campaña quedará pausada.
Gestionando campañas publicitarias
Para suspender, editar o eliminar una campaña, y también para ver su historia de cambios, elija el comando correspondiente en el menú:

En el modo de Edit, podrá añadir o eliminar zonas publicitarias completas y grupos de anuncios individuales, así como agregar/eliminar o habilitar/deshabilitar mensajes publicitarios en cualquier momento. Después de realizar los cambios, recuerde clicar en el botón Save para ponerlos en marcha.
Inmediatamente después de lanzar la campaña, Finteza comenzará a recopilar estadísticas sobre las vistas, los clics y el CTR:

Clique en el nombre de la campaña para revisar el informe detallado:

Aquí encontrará información detallada sobre los usuarios para los que ha rotado su publicidad. La interfaz es bastante sencilla y fácil de comprender, pero, en cualquier caso, escribiremos un artículo aparte sobre este tema.
Mientras tanto, autorícese
en Finteza para lanzar y analizar campañas publicitarias.