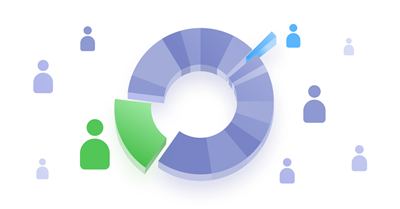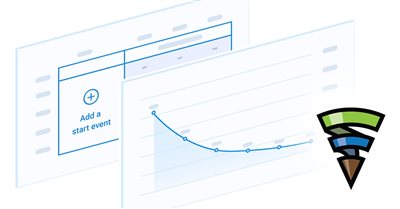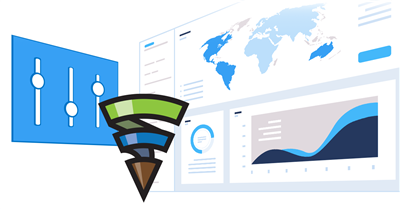Wie man Werbekampagnen in Finteza erstellt und verwaltet
Marketing-Ressourcen
Finteza ist ein hochmodernes, leistungsstarkes Hilfsmittel, das Ihnen helfen kann, Ihre Zielgruppe zu erreichen. Melden Sie sich im System an und starten Sie groß angelegte Kampagnen mit den gewünschten, verfügbaren Ressourcen, einschließlich Websites, mobilen Anwendungen und Softwareprogrammen.

Was ist eine Kampagne, eine Bannergruppe und ein Banner?
Die Werbung in Finteza betrifft drei Einheiten: Kampagnen, Bannergruppen und Banner. Eine Kampagne ist das wichtigste Element. Sie umfasst eine oder mehrere Werbegruppen. Auf Kampagnenebene legen Sie die Targeting-Optionen fest und wählen Werbezonen, um Ihre Werbung anzuzeigen. Darüber hinaus können Sie den Werbeplan konfigurieren, das Anfangs- und Enddatum, die Tageszeit und die Wochentage festlegen. Diese Einstellungen gelten für alle Werbemittel innerhalb einer Kampagne.
Eine Gruppe von Bannern enthält ein oder mehrere Werbemittel mit der gleichen URL der Zielseite, die auf dieser Ebene angegeben ist. Eine Kampagne kann eine oder mehrere Gruppen umfassen. Eine Kampagne kann beispielsweise drei Gruppen mit unterschiedlichen URLs beinhalten, die jeweils 15 Banner enthalten.
Auf der Bannerebene können Sie die Sprachausrichtung festlegen und die Werbemittel hinzufügen. Ein Banner in Finteza ist ein Grafik- und Textblock in jeder gewünschten Größe und Format. Das System unterstützt gängige Bitmap-Bildformate wie gif, jpg und png sowie HTML5-Banner. Dies eröffnet vielfältige Möglichkeiten für die Nutzung von multimedialen und interaktiven Inhalten, darunter Rastergrafiken, Animationen, Texte, Videos und Soundeffekte. Das HTML5-Format ermöglicht das Erstellen von Zielseiten, Schiebereglern, nativen Werbeblöcken und anderen Materialien für Ihre Kampagnen.

Finteza ermöglicht es Ihnen, adaptive Banner zu erstellen: Laden Sie einfach ein Bild hoch, fügen Sie Texte hinzu und wählen Sie die CTA-Taste. Das System erstellt automatisch Blöcke in der entsprechenden Größe für alle in den Kampagneneinstellungen angegebenen Zonen. Alle Ihre adaptiven Banner werden gespeichert und können auch für andere Kampagnen verwendet werden.
Erstellen einer Werbekampagne
Als Beispiel möchten wir eine einfache Kampagne erstellen, die darauf abzielt, Smartphone- und Tablet-Nutzer aus Großbritannien zu ermutigen, die auf unserer Website veröffentlichten Nachrichten zu lesen. Wählen Sie im Hauptmenü Kampagnen aus und drücken Sie die Schaltfläche "Create campaign" in der oberen rechten Ecke. In den Kampagneneinstellungen geben Sie den Namen der Kampagne an.
Bitte beachten Sie das Feld "Owner". Eine juristische Person in Finteza ist der Identifikator, mit dem Nutzer, Werbekampagnen und Banner verknüpft sind. Wenn Sie Zugang zu mehreren juristischen Personen haben, wählen Sie diejenige aus, die den Kampagneninhaber repräsentiert. Nur Nutzer, die mit dieser juristischen Person verbunden sind, haben Zugang zu geeigneten Kampagnen und Werbematerialien.
Schritt 1. Einstellungen einer Kampagne
- Im Block von Period werden der Werbeplan mit Anfangs- und Enddatum sowie die Uhrzeit und die Wochentage eingestellt. Wenn Sie diese
Felder leer lassen, startet die Kampagne unmittelbar nach dem Start und läuft bis zur manuellen Beendigung.
- Suchen Sie Großbritannien im Feld Standorte und klicken Sie auf Einbeziehen (Sie können auch mehrere Länder und Gebietseinheiten
einbeziehen und ausschließen). Wenn Sie Ihre Werbekampagne Nutzern aus aller Welt zeigen möchten, klicken Sie auf "All countries and
territories".
- Wir sind an Nutzern von mobilen iOS- und Android-Geräten interessiert, also wählen wir Betriebssysteme für jedes Gerät im Block
Benutzeragenten aus und klicken unten auf der Seite auf Next:

- Geben Sie Werbezonen an, in denen die Banner angezeigt werden. Sie können jede der Zonen verwenden, die in
Finteza erstellt und einer Website hinzugefügt wurden.
Die Wahl einer Zone hängt davon ab, ob Sie Bitmap oder adaptive Banner verwenden möchten. Beachten Sie, dass die Zonengröße der Bannergröße entsprechen sollte. Wenn Sie Werbemittel von Bitmaps oder Rastern (nicht adaptive) verwenden, muss deren Größe gleich der Zonengröße sein oder ein Vielfaches davon. Andernfalls kann das Banner die Platzierung verzerren. Adaptive Blöcke werden automatisch an die Zonengröße angepasst. Stellen Sie sicher, dass das passende adaptive Bannerformat für die ausgewählte Zone verfügbar ist. In unserem Beispiel wählen wir zwei Zonen für die mobilen und Tablet-Versionen und klicken unten auf der Seite auf "Next":

Schritt 2. Erstellen einer Bannergruppe
Klicken Sie auf Create Group. Geben Sie den Namen der Bannergruppe und den Link an. Wir empfehlen die Verwendung von UTM-Tags in Links, die die
Bewertung der Kampagneneffektivität ermöglichen.
Nachfolgend sehen Sie die Liste der Websites und Bereiche, die in der vorherigen Phase ausgewählt wurden. Wenn Sie adaptive Banner verwenden, überprüfen Sie alle Platzierungen, so dass die Banner automatisch zu jedem von ihnen hinzugefügt werden. Nicht adaptive Banner sollten jeder Zone separat hinzugefügt werden, daher sollten Sie nur eine Platzierung in dieser Gruppe überprüfen.

Schritt 3. Banner hinzufügen
Sie können neue Banner in die Gruppe hochladen, adaptive erstellen oder bereits hinzugefügte Banner wiederverwenden.
3.1 Banner hochladen
Klicken Sie auf Create Banner. Wählen Sie zunächst die Sprache der Werbung aus der Liste aus. Finteza verfügt über ein automatisches Targeting der Bannersprache. Dies ist eine praktische Möglichkeit, wenn Sie eine Kampagne anlegen und Werbematerialien in verschiedenen Sprachen hinzufügen. Das System zeigt das Banner automatisch in der im Browser des Benutzers eingestellten Sprache an. Sie können "All" auswählen, um die Werbung allen Benutzern unabhängig von der Browsersprache zu zeigen. Alternativ können Sie auch eine bestimmte Sprache auswählen, um die Zielgruppe einzuschränken.
Als Nächstes geben Sie den Namen des Banners an. Wir empfehlen die Verwendung des integrierten Generators, in diesem Fall besteht der Name aus [Sprachpräfix][Kampagnenname] [Serienname] [Nummer des Banners in der Serie]. Dies ermöglicht eine geordnete Anordnung der Banner und vereinfacht die Bannersuche. Der aktuelle Kampagnenname wird im Feld "Campaign name" angegeben. Bitte ändern Sie es nicht. Geben Sie im Feld "Series name" ein Wort oder eine Phrase ein, die den Werbeinhalt charakterisiert. In unserem Beispiel bewerben wir Neu- und Weiterentwicklungen, also nennen wir sie "Letzte Entwicklungen". Die letzte Aktion ist das Festlegen der Seriennummer. Die Nummerierung beginnt standardmäßig bei 001, und der weitere Verlauf für neu hochgeladene Banner wird automatisch festgelegt: 002, 003 etc.
Der Name des fertigen Banners erscheint im Feld "Final name". Wenn Sie den eingebauten Generator nicht verwenden, geben Sie hier den
gewünschten Namen ein.
Aktivieren Sie das Rechteck Non-Adaptive im Assistenten unterhalb des Namensgenerators.
Wir empfehlen, die Werbemittel 4 mal so groß wie die Zonengröße hochzuladen (doppelt so hoch und doppelt so breit). Finteza komprimiert das Banner auf die gewünschte Größe, während die Pixeldichte erhöht wird. Dadurch wird Ihre Werbung auf HiDPI-Bildschirmen und auf mobilen Geräten klar erkennbar dargestellt.
Hier ist ein Beispiel eines Banners im Format 1600*160, das zu einer Zone von 800*80 Pixeln hinzugefügt wurde:

Hier ist das Banner in der Größe 800*80 (der Unterschied ist auf HiDPI-Bildschirmen zu sehen):

Ziehen Sie in das Drag'n'Drop-Fenster ein oder mehrere Banner von Ihrem Computer (die Bannergröße sollte der Zonengröße entsprechen) oder wählen Sie sie durch Anklicken von "Select file" aus. Nachdem Sie die gewünschten Banner hochgeladen haben, klicken Sie auf "Upload and save":

Das Banner wurde der Gruppe hinzugefügt:

3.2 Erstellen von adaptiven Bannern
Klicken Sie in der Bannergruppe auf Banner erstellen und geben Sie den Namen wie in Schritt 3.1 beschrieben ein. Aktivieren Sie das Rechteck Adaptive.
Finteza unterstützt Bilder bis zu 1 MB mit einem Seitenverhältnis von 1:1,91 (Standard Facebook Blockverhältnis) bis zu 1200 Pixel. Wir
empfehlen das Hochladen von Bildern mit der maximal unterstützten Größe: 1200*628. Sie müssen keine formatveränderten Bannerformate
hochladen, da Finteza diese automatisch generiert.
Geben Sie den Namen des Banners und seine Beschreibung ein. Wählen Sie schließlich CTA (Schaltflächenname). Bitte beachten Sie, dass die Schaltflächennamen in der Finteza-Oberflächensprache angegeben sind, um die Bedienung zu erleichtern. Im fertigen Block wird die Schaltfläche automatisch in die Bannersprache übersetzt (7 Hauptsprachen werden derzeit unterstützt. Weitere Sprachen werden später hinzugefügt). Das Ergebnis jedes Schrittes wird im Vorschaufenster unten angezeigt. Mit den Pfeilen "next banner" und "previous banner" können Sie sich die generierten Banner in allen vom System eingestellten Größen ansehen:

Klicken Sie auf "Upload and save". Finteza generiert automatisch Banner in der gewünschten Breite und Höhe. Darüber hinaus können Bannerkomponenten je nach Endblockgröße vereinfacht oder weggelassen werden. Beispielsweise werden bei einem mobilen Banner im Format 414*80 nur ein Bild, ein Header und eine vereinfachte Schaltfläche verwendet. Es ist nicht genügend Platz für die Textbeschreibung und die CTA-Taste vorhanden:

3.3 Banner aus der Bibliothek hinzufügen
Banner in Finteza sind separate Einheiten und können daher in Kampagnen wiederverwendet werden. Klicken Sie auf "Add banners from existing", und Sie sehen die neu hinzugefügten Kreativen in der Bibliothek. Wenn die Bibliothek eine große Anzahl von Bannern enthält, können Sie Filter und/oder Schlüsselwörter für eine schnellere Suche verwenden. Überprüfen Sie die Werbemittel, die Sie an der Stelle hinzufügen möchten.

Klicken Sie auf "Add", um ausgewählte Blöcke zur Gruppe hinzuzufügen. Eine Gruppe kann sowohl adaptive als auch nicht-adaptive Banner enthalten. In eine Kampagne können beliebig viele Gruppen eingebunden werden.
Nachdem Sie die gewünschten Banner und Links hinzugefügt haben, klicken Sie auf "Confirm & Run", um die Kampagne zu starten. Wenn Sie es später manuell starten möchten, klicken Sie auf "Save". In diesem Fall wird die Kampagne unterbrochen.
Verwalten von Werbekampagnen
Um eine Kampagne zu stoppen, zu bearbeiten oder zu löschen und den Verlauf der Änderungen anzuzeigen, wählen Sie die entsprechenden Befehle aus dem Menü:

Im Bearbeitungsmodus können Sie Werbezonen und Werbegruppen hinzufügen oder löschen sowie Werbemittel hinzufügen/löschen oder starten/stoppen. Klicken Sie nach der Bearbeitung einer Kampagne auf Speichern, damit die Änderungen wirksam werden.
Finteza beginnt mit dem Sammeln von Statistiken über Aufrufe, Klicks und CTR, direkt nachdem Sie eine Kampagne gestartet haben:

Klicken Sie auf einen Kampagnennamen, um den detaillierten Bericht anzuzeigen:

Dieser Bericht bietet umfassende Informationen über die Benutzer, denen die Werbung angezeigt wurde. Die Schnittstelle ist ziemlich einfach und leicht zu verstehen, aber wir werden für alle Fälle einen separaten Artikel darüber schreiben.
In der Zwischenzeit melden
Sie sich bei Finteza an, um Werbekampagnen zu starten und zu analysieren.