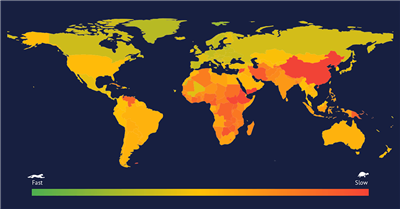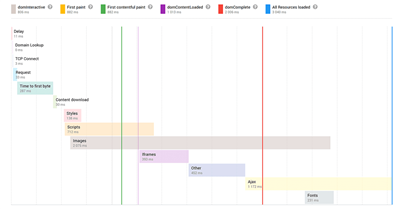Come creare e gestire campagne pubblicitarie in Finteza
Risorse di marketing
Finteza è un potente strumento all'avanguardia che può aiutarti a raggiungere il tuo pubblico di destinazione. Accedi al sistema e lancia campagne su vasta scala sulle risorse disponibili desiderate, inclusi siti Web, applicazioni mobile e programmi software.

Che cos'è una campagna, un gruppo di banner e un banner?
La pubblicità in Finteza riguarda la gestione di tre entità: campagne, gruppi di banner e banner. Una campagna è l'entità principale. Include uno o più gruppi di annunci. A livello di campagna, imposti le opzioni di targeting e selezioni zone pubblicitarie per visualizzare i tuoi annunci. Inoltre, puoi configurare il programma pubblicitario, impostare le date di inizio e fine, l'ora del giorno e i giorni della settimana. Queste impostazioni si applicano a tutti gli annunci all'interno di una campagna.
Un gruppo di banner contiene una o più creatività con lo stesso URL della pagina di destinazione, che è specificato a questo livello. Una campagna può includere uno o più gruppi. Ad esempio, una campagna può includere tre gruppi con URL diversi, ciascuno contenente 15 banner.
A livello di banner, puoi impostare il targeting per lingua ed aggiungere creatività. Un banner in Finteza è un blocco grafico e di testo di qualsiasi dimensione e formato richiesti. Il sistema supporta i più diffusi formati di immagini bitmap, come gif, jpg e png, nonché banner HTML5. Questo apre una vasta gamma di possibilità per l'utilizzo di contenuti multimediali e interattivi, tra cui grafica raster, animazione, testo, video ed effetti sonori. Il formato HTML5 consente la creazione di landing page, cursori, blocchi pubblicitari nativi e altro materiale per le tue campagne.

Finteza ti consente di creare banner adattivi: basta caricare un'immagine, aggiungere testi e selezionare il bottone CTA. Il sistema creerà automaticamente blocchi della dimensione appropriata per tutte le zone specificate nelle impostazioni della campagna. Tutti i tuoi banner adattivi vengono salvati e possono essere utilizzati anche per altre campagne.
Creazione di una campagna pubblicitaria
Ad esempio, creiamo una semplice campagna volta a incoraggiare gli utenti di smartphone e tablet dal Regno Unito a leggere le notizie pubblicate sul nostro sito. Seleziona Campagne nel menu principale e premi il bottone "Crea campagna" nell'angolo in alto a destra. Nelle impostazioni della campagna, devi specificare il nome della campagna.
Si prega di fare attenzione al campo "Proprietario della campagna". Una persona giuridica in Finteza è l'identificatore a cui sono collegati utenti, campagne pubblicitarie e banner. Se hai accesso a più persone giuridiche, seleziona quella che rappresenterà il proprietario della campagna. Solo gli utenti collegati a questa persona giuridica avranno accesso a campagne e materiali pubblicitari appropriati.
Passo 1. Impostazione della campagna
- Il programma pubblicitario, comprese le date di inizio e fine, nonché l'ora del giorno e i giorni della settimana sono impostati nel
blocco Periodo. Se si lasciano vuoti questi campi, la campagna inizierà immediatamente dopo l'avvio e verrà eseguita fino alla
chiusura manuale.
- Trova Regno Unito nel campo Luoghi e fai clic su Includi (puoi anche includere ed escludere più Paesi ed unità territoriali). Se desideri
mostrare la tua campagna pubblicitaria agli utenti di tutto il mondo, seleziona "Tutti i Paesi ed aree".
- Siamo interessati agli utenti di dispositivi mobili iOS e Android, quindi selezioniamo i sistemi operativi per ciascun dispositivo nel
blocco User Agent e facciamo clic su Avanti nella parte inferiore della pagina:

- Specifica le zone pubblicitarie in cui verranno visualizzati i banner. È possibile utilizzare una qualsiasi delle zone che sono state create
in Finteza ed aggiunte al sito Web.
La scelta di una zona dipende se si prevede di utilizzare banner bitmap o banner adattivi. Si noti che la grandezza della zona deve corrispondere alla grandezza del banner. Se utilizzi creatività bitmap o raster (non adattive), la loro grandezza deve essere uguale alla grandezza della zona o essere un multiplo di essa. Altrimenti, il banner potrebbe distorcere il posizionamento. I blocchi adattivi vengono automaticamente adattati alla grandezza della zona. Assicurarsi che sia disponibile il formato banner adattivo appropriato per la zona selezionata. Nel nostro esempio, scegliamo due zone per le versioni del sito mobile e tablet e facciamo clic su "Avanti" nella parte inferiore della pagina:

Passo 2. Creazione di un gruppo di banner
Fai clic su Crea gruppo. Specificare il nome del gruppo banner ed il collegamento. Ti consigliamo di utilizzare i tag UTM nei link, che
consentono la valutazione dell'efficacia della campagna.
Di seguito verrà visualizzato l'elenco dei siti Web e delle aree selezionate nella fase precedente. Se hai intenzione di utilizzare banner adattivi, controlla tutti i posizionamenti, in modo che i banner vengano aggiunti automaticamente a ciascuno di essi. I banner non adattativi devono essere aggiunti a ciascuna zona separatamente, quindi controllare solo un posizionamento in questo gruppo.

Passaggio 3. Aggiunta di banner
Puoi caricare nuovi banner nel gruppo, nonché crearne di adattivi o riutilizzare banner precedentemente aggiunti.
3.1 Caricamento banner
Fai clic su Crea banner. Innanzitutto, seleziona la lingua dell'annuncio dall'elenco. Finteza offre il targeting automatico del linguaggio dei banner. Questa è un'opzione conveniente quando crei una campagna ed aggiungi materiale pubblicitario in diverse lingue. Il sistema visualizzerà automaticamente il banner nella lingua impostata nel browser dell'utente. Puoi selezionare "Tutti" per visualizzare l'annuncio a tutti gli utenti, indipendentemente dalla lingua del browser. In alternativa, puoi selezionare una determinata lingua per restringere il pubblico di destinazione.
Successivamente, specifica il nome del banner. Si consiglia di utilizzare il generatore integrato, nel qual caso il nome sarà composto da [prefisso lingua] [nome campagna] [nome serie] [numero del banner nella serie]. Ciò fornisce una disposizione ordinata dei banner e semplifica la ricerca dei banner. Il nome della campagna corrente è specificato nel campo "Nome campagna". Per favore non cambiarlo. Nel campo "Nome serie", inserisci una parola o una frase che caratterizza i contenuti pubblicitari. Nel nostro esempio, pubblicizziamo nuovi sviluppi e aggiornamenti, quindi lo chiameremo "Ultimi sviluppi". L'ultima azione è impostare il numero seriale. La numerazione inizia da 001 per impostazione predefinita ed ulteriori avanzamenti per i banner appena caricati verranno impostati automaticamente: 002, 003 ecc.
Il nome del banner finalizzato appare nel campo "Nome finale". Se non si utilizza il generatore integrato, immettere qui il nome
desiderato.
Abilita Non-adattivo nella procedura guidata sotto il generatore di nomi.
Ti consigliamo di caricare creatività 4 volte più grandi della dimensione della zona (doppia in altezza e doppia in larghezza). Finteza comprime il banner nella dimensione desiderata, mentre la densità dei pixel verrà aumentata. In questo modo i tuoi annunci verranno visualizzati chiaramente sugli schermi HiDPI e sui dispositivi mobile.
Ecco un esempio di banner di dimensioni 1600*160 aggiunto ad una zona di 800*80 pixel:

Ecco la dimensione del banner 800*80 (la differenza si vede sugli schermi HiDPI):

Trascina uno o più banner dal tuo computer nella finestra Drag'n'Drop (la dimensione del banner deve corrispondere alla dimensione della zona) o selezionali facendo clic su "Seleziona file". Dopo aver caricato i banner desiderati, fai clic su "Carica e salva":

Il banner è stato aggiunto al gruppo:

3.2 Creazione di banner adattivi
Nel gruppo banner, fare clic su Crea banner ed impostare il nome come descritto nel passaggio 3.1. Abilita Adattivo(Adpative) nel selettore(nello switch).
Finteza supporta immagini fino a 1 MB con un rapporto di 1:1,91 (standard di blocco di Facebook) fino a 1200 pixel. Ti consigliamo di caricare
immagini della dimensione massima supportata: 1200*628. Non è necessario caricare formati di banner ridimensionati, poiché Finteza li
genera automaticamente.
Inserisci il nome del banner e la sua descrizione. Infine, seleziona CTA (bottone del testo). Si noti che i nomi dei bottoni sono indicati nella lingua dell'interfaccia di Finteza per facilità d'uso. Nel blocco finito, il bottone verrà automaticamente tradotto nella lingua del banner (sono attualmente supportate 7 lingue principali. In seguito verranno aggiunte più lingue). Il risultato di ogni passaggio viene visualizzato nella finestra di anteprima in basso. Utilizzando le frecce "Banner successivo" e "Banner precedente", è possibile visualizzare i banner generati di tutte le grandezze impostate dal sistema:

Fai clic su "Carica e salva". Finteza genera automaticamente banner della larghezza/altezza desiderata. Inoltre, i componenti del banner possono essere semplificati o omessi a seconda della dimensione del blocco finale. Ad esempio, solo un'immagine, un'intestazione ed un pulsante semplificato vengono utilizzati su un banner mobile di dimensioni 414*80. Non c'è spazio sufficiente per la descrizione del testo ed il pulsante CTA:

3.3 Aggiungi banner dalla libreria
I banner di Finteza sono unità separate e possono quindi essere riutilizzati nelle campagne. Fai clic su "Aggiungi banner esistenti" e vedrai le nuove creatività aggiunte nella libreria. Se la libreria contiene un numero elevato di banner, è possibile utilizzare filtri e/o parole chiave per una ricerca più rapida. Seleziona le creatività che desideri aggiungere al posizionamento.

Facendo clic su Aggiungi verranno aggiunti i blocchi selezionati al gruppo. Un gruppo può contenere sia banner adattivi che non adattativi. Qualsiasi numero di gruppi può essere incluso in una campagna.
Dopo aver aggiunto i banner ed i collegamenti desiderati, fai clic su "Conferma ed Esegui" per avviare la campagna. Se si desidera avviarla manualmente in un secondo momento, fare clic su Salva. La campagna in tal caso verrà messa in pausa.
Gestire campagne pubblicitarie
Per interrompere, modificare o eliminare una campagna e visualizzare la cronologia delle modifiche, selezionare i comandi appropriati dal menu:

Nella modalità Modifica, puoi aggiungere o eliminare zone e gruppi di annunci, nonché aggiungere/eliminare o avviare/interrompere le creatività. Dopo aver modificato una campagna, fai clic su Salva per rendere effettive le modifiche.
Finteza inizierà a raccogliere statistiche su visualizzazioni, clic e CTR, subito dopo aver lanciato una campagna:

Fai clic sul nome di una campagna per visualizzare il report dettagliato:

Questo report fornisce informazioni complete sugli utenti a cui è stata visualizzata la pubblicità. L'interfaccia è abbastanza semplice e facile da capire, ma scriveremo un articolo separato al riguardo.
Nel frattempo, accedi
a Finteza per lanciare ed analizzare campagne pubblicitarie.