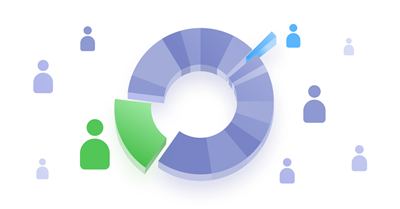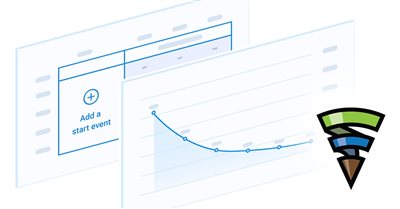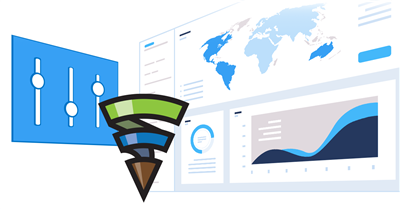Comment créer et gérer des campagnes publicitaires dans Finteza
Ressources Marketing
Finteza est un outil puissant, de pointe qui peut vous aider à atteindre votre public cible. Connectez-vous au système et lancez des campagnes à grande échelle sur les ressources disponibles souhaitées, notamment les sites Web, les applications mobiles et les logiciels.

Qu'est-ce qu'une campagne, un groupe de bannières et une bannière ?
La publicité dans Finteza concerne trois entités : les campagnes, les groupes de bannières et les bannières. Une campagne est l'entité principale. Elle comprend un ou plusieurs groupes d'annonces. Au niveau de la campagne, vous définissez les options de ciblage et sélectionnez des zones publicitaires pour afficher vos annonces. En outre, vous pouvez configurer le calendrier des annonces, définir les dates de début et de fin, l’heure et les jours de la semaine. Ces paramètres s'appliquent à toutes les annonces d'une campagne.
Un groupe de bannières contient une ou plusieurs illustrations ayant la même URL de page de destination, spécifiée à ce niveau. Une campagne peut inclure un ou plusieurs groupes. Par exemple, une campagne peut inclure trois groupes avec des URL différentes, chacune contenant 15 bannières.
Au niveau de la bannière, vous pouvez définir un ciblage linguistique et ajouter des illustrations. Une bannière dans Finteza est un bloc graphique et textuel de toute taille ou format. Le système prend en charge les formats d'image bitmap populaires, tels que gif, jpg et png, ainsi que les bannières HTML5. Cela ouvre un large éventail de possibilités d'utilisation de contenu multimédia et interactif, y compris des graphiques matriciels, des animations, du texte, des vidéos et des effets sonores. Le format HTML5 permet la création de pages de destination, de curseurs, de blocs publicitaires natifs et d’autres supports pour vos campagnes.

Finteza vous permet de créer des bannières adaptatives : téléchargez simplement une image, ajoutez des textes et sélectionnez le bouton CTA. Le système créera automatiquement des blocs de taille appropriée pour toutes les zones spécifiées dans les paramètres de campagne. Toutes vos bannières adaptatives sont enregistrées et peuvent également être utilisées pour d’autres campagnes.
Création d'une campagne de publicité
À titre d'exemple, créons une campagne simple visant à encourager les utilisateurs de smartphones et de tablettes britanniques à lire les actualités publiées sur notre site. Sélectionnez Campagnes dans le menu principal et appuyez sur le bouton "Créer une campagne" dans le coin supérieur droit. Dans les paramètres de campagne, vous devez spécifier le nom de la campagne.
Faites attention au champ "Propriétaire de la campagne". Une entité légale dans Finteza est l'identifiant auquel les utilisateurs, les campagnes publicitaires et les bannières sont liés. Si vous avez accès à plusieurs entités juridiques, sélectionnez celle qui représentera le propriétaire de la campagne. Seuls les utilisateurs liés à cette entité juridique auront accès aux campagnes et supports publicitaires appropriés.
Etape 1. Configuration de la campagne
- L'horaire de publicité, y compris les dates de début et de fin, ainsi que l'heure et les jours de la semaine sont définis dans le bloc Période. Si
vous laissez ces champs vides, la campagne démarrera immédiatement après le lancement et s'exécutera jusqu'à la fin manuelle.
- Recherchez Royaume-Uni dans le champ Sites et cliquez sur Inclure (vous pouvez également inclure et exclure plusieurs pays et unités
territoriales). Si vous souhaitez afficher votre campagne publicitaire auprès d'internautes du monde entier, cochez la case "Tous
les pays et territoires".
- Nous sommes intéressés par les utilisateurs d'appareils mobiles iOS et Android. Nous allons donc sélectionner les systèmes
d'exploitation pour chaque appareil dans le bloc Agents d'utilisateur et cliquer sur Suivant en bas de la page :

- Spécifiez les zones publicitaires dans lesquelles les bannières seront affichées. Vous pouvez utiliser n’importe laquelle des zones créées
dans Finteza et ajoutées à un site Web.
Le choix d'une zone dépend de l'utilisation prévue de bannières bitmap ou adaptatives. Notez que la taille de la zone doit correspondre à la taille de la bannière. Si vous utilisez des créations bitmap ou raster (non adaptatives), leur taille doit être égale à la taille de la zone ou en être un multiple. Sinon, la bannière pourrait déformer le placement. Les blocs adaptatifs sont automatiquement ajustés à la taille de la zone. Assurez-vous que le format de bannière adaptatif approprié est disponible pour la zone sélectionnée. Dans notre exemple, nous choisissons deux zones pour les versions de site mobile et tablette et nous cliquons ensuite sur "Suivant" en bas de la page :

Etape 2. Créer un groupe de bannières
Cliquez sur Créer un groupe. Indiquez le nom du groupe de bannières et le lien. Nous vous recommandons d'utiliser des balises UTM dans les liens, ce
qui permet d'évaluer l'efficacité de la campagne.
Ci-dessous, vous verrez la liste des sites Web et des zones sélectionnées à l'étape précédente. Si vous envisagez d'utiliser des bannières adaptatives, vérifiez tous les emplacements afin que les bannières soient automatiquement ajoutées à chacun d'entre eux. Les bannières non adaptatives doivent être ajoutées à chaque zone séparément. Par conséquent, cochez un seul emplacement de ce groupe.

Etape 3. Ajouter des bannières
Vous pouvez télécharger de nouvelles bannières dans le groupe, créer des bannières adaptatives ou réutiliser des bannières ajoutées précédemment.
3.1 Télécharger des bannières
Cliquez sur Créer une Bannière. Tout d'abord, sélectionnez la langue de publication dans la liste. Finteza propose un ciblage automatique de la langue des bannières. C'est une option pratique lorsque vous créez une campagne et ajoutez des supports publicitaires dans différentes langues. Le système affichera automatiquement la bannière dans la langue définie dans le navigateur de l'utilisateur. Vous pouvez sélectionner "Tous" pour afficher l'annonce à tous les utilisateurs, quelle que soit la langue du navigateur. Alternativement, vous pouvez sélectionner une langue pour réduire l'audience cible.
Ensuite, spécifiez le nom de la bannière. Nous vous recommandons d'utiliser le générateur intégré, auquel cas le nom sera composé de [préfixe de langue] [nom de la campagne] [nom de la série] [numéro de la bannière de la série]. Cela fournit un agencement ordonné de bannières et simplifie la recherche de bannières. Le nom de la campagne en cours est spécifié dans le champ "Nom de la campagne". Veuillez ne pas le changer. Dans le champ "Nom de la série", entrez un mot ou une phrase caractérisant le contenu de la publicité. Dans notre exemple, nous annonçons les nouveaux développements et mises à jour, nous allons donc le nommer "Derniers développements". La dernière action consiste à définir le numéro de série. La numérotation commence par défaut à 001 et la progression des nouvelles bannières sera automatiquement définie : 002, 003, etc.
Le nom de la bannière finalisée apparaît dans le champ "Nom final". Si vous n'utilisez pas le générateur intégré, entrez le nom souhaité ici.
Activez Non adaptatif dans l’assistant situé sous le générateur de noms.
Nous vous recommandons de télécharger des illustrations quatre fois plus grandes que la taille de la zone (deux fois plus hautes et deux fois plus larges). Finteza va compresser la bannière à la taille désirée, alors que la densité de pixels sera augmentée. Vos annonces seront ainsi clairement affichées sur les écrans HiDPI et sur les appareils mobiles.
Voici un exemple de bannière de taille 1600x160 ajoutée à une zone de 800x80 pixels :

Voici la bannière de taille 800x80 (la différence est visible sur les écrans HiDPI) :

Faites glisser une ou plusieurs bannières de votre ordinateur dans la fenêtre Drag'n'Drop (la taille de la bannière doit correspondre à la taille de la zone) ou sélectionnez-les en cliquant sur "Sélectionner un fichier". Après avoir téléchargé les bannières souhaitées, cliquez sur "Télécharger et enregistrer" :

La bannière a été ajoutée au groupe :

3.2 Créer une bannière adaptatives
Dans le groupe de bannières, cliquez sur Créer une bannière et définissez le nom comme décrit à l'étape 3.1. Activer Adaptatif dans le switch.
Finteza prend en charge les images jusqu’à 1 Mo avec un rapport de format de 1:1,91 (rapport standard de blocs Facebook) jusqu’à 1200 pixels. Nous
vous recommandons de télécharger des images de la taille maximale prise en charge : 1200x628. Vous n'avez pas besoin de télécharger des
formats de bannière redimensionnés, car Finteza les génère automatiquement.
Entrez le nom de la bannière et sa description. Enfin, sélectionnez CTA (texte du bouton). Veuillez noter que les noms des boutons sont donnés dans la langue de l’interface Finteza pour en faciliter l’utilisation. Dans le bloc terminé, le bouton sera automatiquement traduit dans la langue de la bannière (7 langues principales sont actuellement prises en charge. D'autres langues seront ajoutées par la suite). Le résultat de chaque étape est affiché dans la fenêtre d’aperçu en bas. À l'aide des flèches "Bannière suivante" et "Bannière précédente", vous pouvez afficher les bannières générées de toutes les tailles définies par le système :

Cliquez sur "Télécharger et sauvegarder". Finteza génère automatiquement des bannières de la largeur/hauteur souhaitée. De plus, les composants de la bannière peuvent être simplifiés ou omis selon la taille finale du bloc. Par exemple, seuls une image, un en-tête et un bouton simplifié sont utilisés sur une bannière mobile de taille 414x80. Il n'y a pas assez d'espace pour la description du texte et le bouton CTA :

3.3 Ajouter des bannières de la bibliothèque
Les bannières dans Finteza sont des unités distinctes et peuvent donc être réutilisées dans les campagnes. Cliquez sur "Ajouter des bannières à partir de", et vous verrez les créations récemment ajoutées dans la bibliothèque. Si la bibliothèque contient un grand nombre de bannières, vous pouvez utiliser des filtres et/ou des mots-clés pour accélérer la recherche. Cochez les créations que vous souhaitez ajouter à l'emplacement.

Cliquez sur Ajouter pour ajouter les blocs sélectionnés au groupe. Un groupe peut contenir à la fois des bannières adaptatives et non adaptatives. Vous pouvez inclure n'importe quel nombre de groupes dans une campagne.
Une fois que vous avez ajouté les bannières et les liens souhaités, cliquez sur "Confirmer et exécuter" pour lancer la campagne. Si vous souhaitez la lancer manuellement plus tard, cliquez sur Enregistrer. La campagne sera suspendue dans ce cas.
Gestion des campagnes publicitaires
Pour arrêter, modifier ou supprimer une campagne et afficher l'historique des modifications, sélectionnez les commandes appropriées dans le menu :

En mode Édition, vous pouvez ajouter ou supprimer des zones d'annonce et des groupes d'annonces, ainsi que pour ajouter/supprimer ou démarrer/arrêter des créations. Après avoir modifié une campagne, cliquez sur Enregistrer pour que les modifications prennent effet.
Finteza commencera à collecter des statistiques sur les vues, les clics et le CTR, immédiatement après le lancement d'une campagne :

Cliquez sur un nom de campagne pour afficher le rapport détaillé :

Ce rapport fournit des informations complètes sur les utilisateurs auxquels la publicité a été affichée. L'interface est assez simple et facile à comprendre, mais nous écrirons un article séparé à ce sujet au cas où.
Pendant ce temps, connectez-vous
à Finteza pour lancer et analyser des campagnes publicitaires.