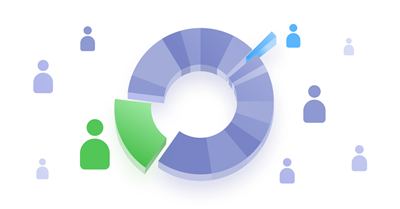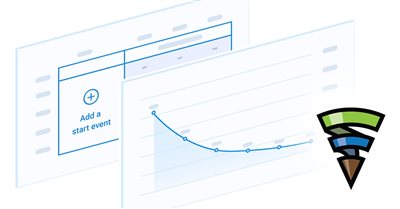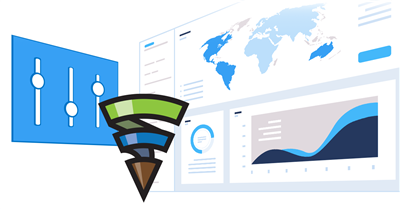Fintezaで広告キャンペーンを作成および管理する方法
マーケティングリソース
Fintezaは、ターゲット訪問者調査に役立つ最先端の強力なツールです。 システムにログインし、Web サイト、モバイル アプリケーション、ソフトウェア プログラムなど、必要な利用可能なリソースに関する本格的なキャンペーンを開始しましょう。

キャンペーン、バナーグループ、バナーとは何でしょうか。
Finteza の広告は、キャンペーン、バナー グループ、バナーの 3 つのエンティティを扱う必要があります。 キャンペーンは主要なエンティティです。 1 つ以上の広告グループが含まれます。 キャンペーン レベルで、ターゲティング オプションを設定し、広告を表示する広告ゾーンを選択します。 さらに、広告スケジュールを設定し、開始日と終了日、曜日を設定できます。 これらの設定は、キャンペーン内のすべての広告に適用されます。
バナーのグループには、同じランディング ページ URL を持つ 1 つ以上のクリエイティブが含まれます。 キャンペーンには、1 つ以上のグループを含めることができます。 たとえば、1 つのキャンペーンには、それぞれ 15 個のバナーを含む、異なる URL を持つ 3 つのグループが含まれる場合があります。
バナーレベルでは、言語ターゲティングを設定し、クリエイティブを追加できます。 Finteza のバナーは、必要なサイズと形式のグラフィックとテキスト ブロックです。 このシステムは、gif、jpg、png などの一般的なビットマップ イメージ形式と HTML5 バナーをサポートします。 これより、ラスター グラフィックス、アニメーション、テキスト、ビデオ、サウンド エフェクトなど、マルチメディアおよびインタラクティブコンテンツを使用できる可能性が広がります。 HTML5 形式では、キャンペーンのランディング ページ、スライダー、ネイティブ広告ブロック、その他のマテリアルを作成できます。

Fintezaを使用すると、アダプティブバナーを作成することができます。つまり、画像をアップロードし、テキストを追加し、CTAボタンを選択します。 キャンペーン設定で指定されたすべてのゾーンに対して、適切なサイズのブロックが自動的に作成されます。 すべてのアダプティブ バナーが保存され、他のキャンペーンにも使用できます。
広告の作成
例えば、イギリスのスマートフォンやタブレットユーザーに、サイトで公開されたニュースを読むよう促すシンプルなキャンペーンを作成してみましょう。 メインメニューでキャンペーンを選択し、右上隅にある[キャンペーンの作成]ボタンを押します。 キャンペーン設定では、キャンペーン名を指定します。
"キャンペーンの所有者" フィールドに注意してください。 Finteza の法人は、ユーザー、広告キャンペーン、バナーがリンクされている識別子です。 複数の法人にアクセスできる場合は、キャンペーン所有者を表す法人を選択します。 この法人にリンクされているユーザーのみが、適切なキャンペーンや広告素材にアクセスできます。
ステップ 1. キャンペーンの設定
- 開始日と終了日、日と曜日を含む広告スケジュールが、期間ブロックに設定されます。 フィールドを空のままにすると、キャンペーンは起動直後に開始され、終了まで実行されます。
- [場所] フィールドで [イギリス] を検索し、[インクルードする] をクリックします (複数の国やローカル単位を含めたり除外したりできます)。
世界中のユーザーに広告キャンペーンを表示する場合は、"すべての国とローカル"をチェックしてください。
- 我々はモバイル iOS および Android デバイスのユーザーに関心があるので、ユーザー エージェント ブロック内の各デバイスのオペレーティング システムを選択し、ページの下部にある [次へ] をクリックします。

- バナーが表示される広告ゾーンを指定します。 Fintezaで作成しWeb
サイトに追加されたゾーンのいずれかを使用できます。
ゾーンの選択は、ビットマップまたはアダプティブ バナーのどちらを使用するかによって異なります。 ゾーン サイズはバナー サイズに対応する必要があります。 ビットマップまたはラスター (非アダプティブ) クリエイティブを使用する場合は、そのサイズがゾーン サイズと同じであるか、その倍数である必要があります。 そうしないと、バナーが歪む可能性があります。 アダプティブ ブロックはゾーン サイズに合わせて自動的に調整されます。 選択したゾーンで適切なアダプティブ バナー形式が使用されていることを確認します。 この例では、モバイル サイトとタブレット サイトのバージョンに対して 2 つのゾーンを選択し、ページの下部にある "次へ" をクリックします。

ステップ 2. バナー グループの作成
[グループの作成] をクリックします。 バナー グループの名前とリンクを指定します。 キャンペーンの効果を評価できるリンクには UTM タグを使用することをお勧めします。
以下に、前のステージで選択したウェブサイトとエリアのリストが表示されます。 アダプティブ バナーを使用する場合は、すべての配置を確認して、各バナーに自動的にバナーが追加されます。 非アダプティブ バナーは各ゾーンに個別に追加する必要があるため、このグループ内の配置は 1 つだけ確認してください。

ステップ 3. バナーの追加
新しいバナーをグループにアップロードしたり、アダプティブバナーを作成したり、以前に追加したバナーを再利用したりできます。
3.1 バナーのアップロード
[バナーの作成] をクリックします。 まず、リストから提供情報言語を選択します。 Fintezaは自動バナー言語ターゲティング機能を備えています。 これは、1 つのキャンペーンを作成し、異なる言語で広告素材を追加する場合に便利なオプションです。 このシステムは、ユーザーのブラウザで設定された言語でバナーを自動的に表示します。 "All" を選択すると、ブラウザの言語に関係なく、すべてのユーザーに広告を表示できます。 または、特定の言語を選択して、ターゲット訪問者を絞り込むことができます。
次に、バナーの名前を指定します。 組み込みのジェネレータを使用することをお勧めしますが、その場合は[言語プレフィックス][キャンペーン名][シリーズ名][シリーズのバナーの数]で構成されます。 これより、バナーのオーダー付けが行われ、バナー検索が簡素化されます。 現在のキャンペーン名は、"キャンペーン名" フィールドに指定されています。 これは変更しないでください。 "シリーズ名" フィールドに、広告の内容を特徴付める単語または語句をインプットします。 この例では、新しい開発や更新プログラムを宣伝するので、"最新の開発"と名前を付けます。 直近のアクションは、シリアル番号を設定することです。 番号付けはデフォルトで 001 から始まり、新しくアップロードされたバナーの進行は002、003 など自動的に設定されます。
確定したバナーの名前が "最終名" フィールドに表示されます。 組み込みジェネレータを使用しない場合は、ここに必要な名前をインプットします。
名前ジェネレータの下にあるウィザードスイッチで非アダプティブを有効にします。
クリエイティブはゾーンサイズの4倍(高さの2倍、幅の2倍)をアップロードすることをお勧めします。 Finteza はバナーを目的のサイズに圧縮し、ピクセル密度は増加します。 これにより、HiDPI 画面やモバイル デバイスに広告が明確に表示されます。
800*80 ピクセルのゾーンに追加されたバナーサイズ 1600*160 の例を次に示します。

ここでは、バナーサイズは800*80です(差はHiDPI画面で見られます):

ドラッグアンドドロップウィンドウでコンピュータから 1 つまたは複数のバナーをドラッグするか (バナー サイズはゾーン サイズと一致する必要があります)、または "ファイルの選択" をクリックして選択します。 目的のバナーをアップロードしたら、"アップロードして保存する"をクリックします。

バナーがグループに追加されました:
![[配置に追加] をクリックすると、アップロードされたバナーがグループに追加されます。 アップロードされたバナーを持つグループ](/c/17/0/banner_added_to_group.png)
3.2 アダプティブ バナーの作成
バナー グループで[バナーの作成]をクリックし、ステップ 3.1 で説明するように名前を設定します。 スイッチでアダプティブを有効にします。
Finteza は、アスペクト比が 1:1.91 (標準の Facebook ブロック比) 1200 ピクセルまでの画像を最大 1 MB までサポートします。 サポートされる最大サイズの画像をアップロードすることをお勧めします: 1200 *628. Finteza
は自動的に生成するので、サイズ変更されたバナー形式をアップロードする必要はありません。
バナー名とその説明をインプットします。 最後に、CTA(ボタンテキスト)を選択します。 ボタン名はFintezaインターフェース言語で指定されており、使い方に注意してください。 完成したブロックでは、ボタンは自動的にバナー言語に変換されます(現在7つの主要言語がサポートされています)。 他の言語は後で追加されます)。 各ステップの結果は、下部のプレビューウィンドウに表示されます。 "次のバナー" と "前のバナー" 矢印を使用すると、システムによって設定されたすべてのサイズの生成されたバナーを表示できます。

"アップロードして保存する"をクリックします。 Finteza は、目的の幅/高さのバナーを自動的に生成します。 さらに、バナーコンポーネントは、最終的なブロックサイズに応じて簡略化または省略することができます。 たとえば、414*80 のサイズのモバイル バナーでは、画像、ヘッダ、簡略化されたボタンのみが使用されます。 テキストの説明と CTA ボタンに十分な領域はありません。

3.3 ライブラリからバナーを追加する
Fintezaのバナーは別々のユニットであるため、キャンペーンで再利用できます。 "既存のバナーを追加する"をクリックすると、ライブラリに新しく追加されたクリエイティブが表示されます。 ライブラリに多数のバナーが含まれている場合は、フィルタやキーワードを使用して検索を高速化できます。 配置に追加するクリエイティブを確認します。
![キャンペーンに追加するバナー名をクリックし、[配置に追加] をクリックしてグループに追加します。 ライブラリからバナーを追加する](/c/17/0/add_banner_from_library.png)
[追加] をクリックすると、選択したブロックがグループに追加されます。 1 つのグループには、アダプティブ バナーと非アダプティブ バナーの両方が含まれる場合があります。 キャンペーンには、任意の数のグループをインクルードすることができます。
目的のバナーとリンクを追加したら、[確認と実行] をクリックしてキャンペーンを開始します。 後で手動で起動する場合は、[保存] をクリックします。 この場合、キャンペーンは一時ストップされます。
広告キャンペーンの管理
キャンペーンをストップ、編集、または削除し、変更履歴を表示するには、メニューから適切なコマンドを選択します。

編集モードでは、広告ゾーンや広告グループを追加または削除したり、クリエイティブの追加/削除/ストップを行うことができます。 キャンペーンを編集した後、[保存] をクリックして変更を有効にします。
Finteza は、キャンペーンを開始した直後に、ビュー、クリック数、CTR に関する統計情報の収集を開始します。

キャンペーン名をクリックすると、詳細レポートが表示されます。

このレポートには、広告が表示されたユーザーに関する包括的な情報が表示されます。 インターフェイスはシンプルで理解しやすいですが、念のため別の記事を書いておきます。
一方、Finteza
にログインして広告キャンペーンを開始して分析します。